The magic makers at Mettle have released some new tools to help us 360 Videographers perform our magic. The new drag and drop seamless transitions are a valuable addition to the other 360 transitions already available. The new set supports the Equirectangular format, mono 2:1 or even 3D Stereo 1:1 Over-under.
Let’s take a look at what is included and how they look in action.

Chroma Leaks:
- Change the Strength of the Vertical and Horizontal length of the Chroma leaks separately.
- Adjust Leak angle to change the Rotation of the leaks.
- Decrease Luma Threshold to effect more pixels in the image. The higher the threshold, the fewer pixels affected.
- Adjust Leak Brightness and Saturation to effect how bright and saturated the Chroma leaks.
- Change the Blend factor to adjust how the Chroma Leaks blend into your footage. The smaller the value, the less of a blend.
- View Adjustments by toggling on VR Display mode or viewing in Skybox VR Player.
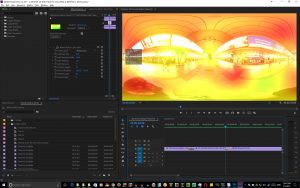
Light Leaks:
- Adjust the Base Leak Hue to decide the initial color of the Light Leak. See this clearly with a lower Spectrum Width.
- To add more colors from the Base color/hue increase the Spectrum Width. “0” has no color variations from the Base hue while 100 has several.
- Lower Leak Intensity to effect the blend of the Light Leaks over your Equirectangular footage.
- Adjust Leak Exposure to affect the gamma (midtones) of the light leaks.
- Adjust Dissolve Length to affect how the light leaks dissolve into one another.
- Change Point of Rotation to alter the point of the Rotation Angle will start from across your Equirectangular footage.
- The Rotation Angle rotates your light leaks around the Point of Rotation.
- View Point of Rotation adjustments by toggling on VR Display mode or viewing in Skybox VR Player.
- Random Seed will randomize several of the above-listed parameters. This is a great way to explore variations over the entire light leak.
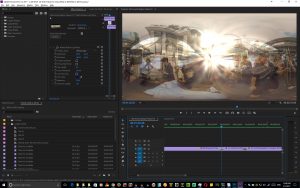
Light Rays:
- Change the Start and End Point of Light Rays to determine where the Rays start and end.
- The Start and Endpoint parameters have on-screen controls in the program Monitor.
- Inverse the direction of the rays by clicking the empty box to enable it.
- Clicking the box next to Follow Start Point will have the rays ignore the End Point value.
- Adjust Luma Threshold to determine how many bright pixels are influenced. The higher the value, the fewer pixels affected.
- Enable Use Tint Color to have your Rays tinted with the color you select under Tint Color.
- Adjust Exposure to control the overall brightness of your rays.
- Adjust Dissolve Length to manipulate the expansion of the rays dissolve.
- View Adjustments by toggling on VR Display mode or viewing in Skybox VR Player.
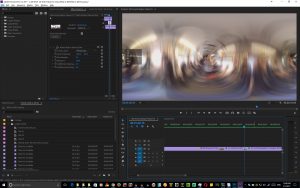
Spherical Blur:
- Change Point of Interest to Change region the Spherical Blur appears across equirectangular footage
- View Point of Interest Change by toggling on VR Display mode or viewing in Skybox VR Player
- Use Blur Strength to increase or decrease the amount of Blur
- Use Exposure to effect gamma as well as blur the image during the transition
- Add additional rotation animation during the transition to the outgoing or incoming clip
To really appreciate what you can do with these new transitions, please watch the video.

