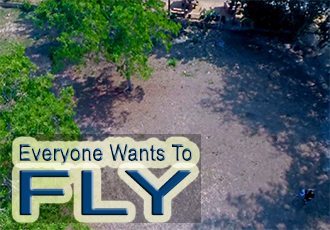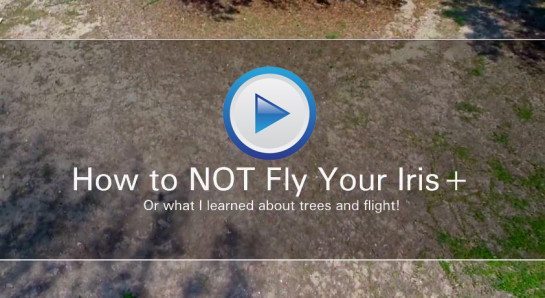For most the experience of flight comes in their dreams
But in this declared, “Year of the Drone”, more are living the dream. Albeit, vicariously, thru their UAV ( Unmanned Aerial Vehicle ).
There are a multitude of drones out there, everything from ones that sit in the palm of your hand to 8-armed-octopus-like drones that can lift heavy camera systems like the Red. Honestly, I would have to be pretty secure in something that is carrying a Red with its $19,000 price tag for the body alone. But we are going to talk about the drone that has started a real evolution in UAVs, the 3DR Iris+.
Why, because 3DR has taken things to a new level by removing much of the complexity of flying by granting us autonomous flight, thus enabling us to concentrate on our FPV ( First Person Viewing ) screens. 3DR’s autonomous UAV’s, starting with the Iris+ and very soon the new Solo, are achieving a level of sophistication coupled with personal immersion that has never been seen.
The Iris+ is the first UAV to even have a black box, once your flight begins it logs all the details of your flight. 3DR encourages customers to send them these logs when something goes astray. These logs can provide valuable information to analyze the issues and correct the problem for your next flight.
In short, draw a route on your tablet or laptop, upload it to your Iris+, press the red button on top (arm the system), press the touch screen on your app and the Iris+ will take off, fly your mission and come back to land, all by itself. Sounds amazingly simple, it is. But there is so much more to it.
The App’s
In the beginning there was Mission Planner. A free download that was created by Michael Oborne, does a lot more than its name.
Mission Planner is your ground control station for your Iris+. It is an open source PC Windows based program only. Mission Planner does all the same things as the Tower App. But using Mission Planner on my PC I have a full diagnostician, capable of examining my flight logs and even seeing the path complete with altitudes overlaid on Google Earth.
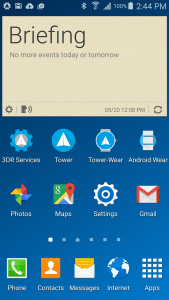
Here are just a few things you can do with Mission Planner:
· Load the firmware (the software) into the autopilot (APM, PX4…) that controls your vehicle.
· Setup, configure, and tune your vehicle for optimum performance.
· Plan, save and load autonomous missions into you autopilot with simple point-and-click way-point entry on Google or other maps.
· Download and analyze mission logs created by your autopilot.
· Interface with a PC flight simulator to create a full hardware-in-the-loop UAV simulator.
· With appropriate telemetry hardware you can:
o Monitor your vehicle’s status while in operation.
o Record telemetry logs which contain much more information the the on-board autopilot logs.
o View and analyze the telemetry logs.
o Operate your vehicle in FPV (first person view)
Mission Planner is not something that you need to get into when you first get your Iris+, but it is important to understand its functions. The program can be used in place of an Android tablet to program a mission.
But, by far, using an Android phone or tablet is the way to go. Diagnostics and other features will be covered in future stories.But, by far, using an Android phone or tablet is the way to go. Diagnostics and other features will be covered in future stories.
Tower
Tower is ideal for first-time pilots or seasoned pros. It runs on any Android powered Smartphone or tablet.
Once you log on to Google Play (and set up your account if you don’t have one) the first thing that you need to download is 3DR Services. Once it is installed the App will guide you through downloading other needed apps. The most important being Tower, Tower Wear (and if you have one, Pebble Wear for Pebble Watch).
Using the new Tower app and my Android device, I can create a virtual flight plan that soon after becomes reality.
Using that same app I can perform point cloud-based surveying or even create a 3D model of a building.
Software apps installed, we are now ready to have some fun.
Before you get started with that first mission, the Telemetry radio must be connected to your Android device.
*This is where you should read our List Of Compatible Devices
Be extra careful that the blue end of the connector is plugged into the Android device. If you get it backwards it will not work.
Before we move any further, I encourage you to quickly read the DroneSpeak Glossary.
Now you are ready for that first flight plan.
I am going to create a very simple mission to show you how it works.
The first screen that you see is the “Flight Data” screen.
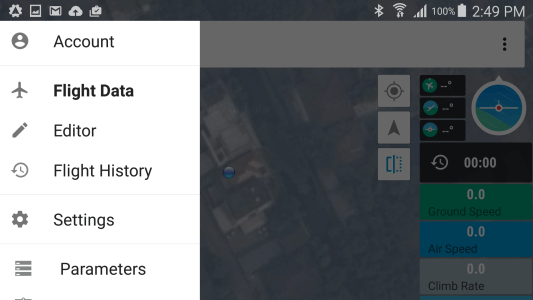
Click the dropdown menu and select “Editor”.
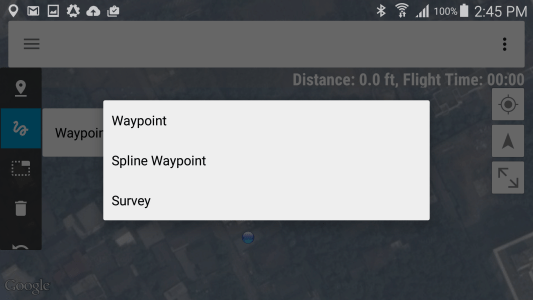
Once in the “Editor”, you have two options. You can either use the top icon to tap the screen to create individual Waypoints or by selecting the second icon you can use your finger or a stylus to “draw” a path. Using this method the Waypoints will be automatically created for you.
I’ve mapped a simple box. Notice that each Waypoint has the same settings.
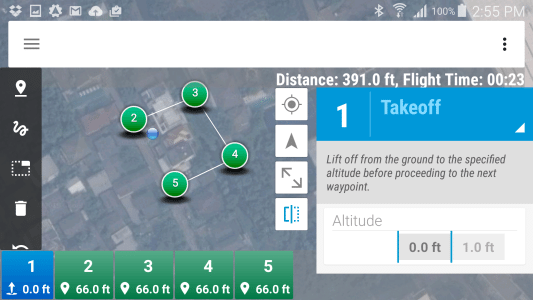
Let’s click on the first Waypoint, click the dropdown menu and change that to a Takeoff point.
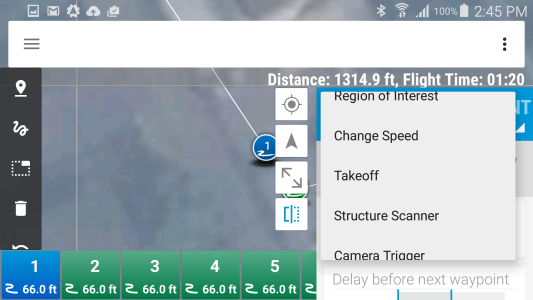
Following that choose Waypoint 5 and you can either have it “Land” at that spot or “Return to Launch” at the original point of take off.
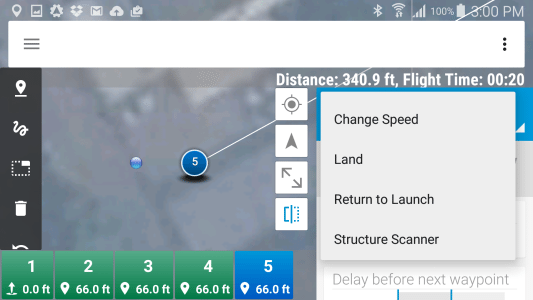
Take note that the app shows you how far you have traveled from “home” which is the Takeoff point.
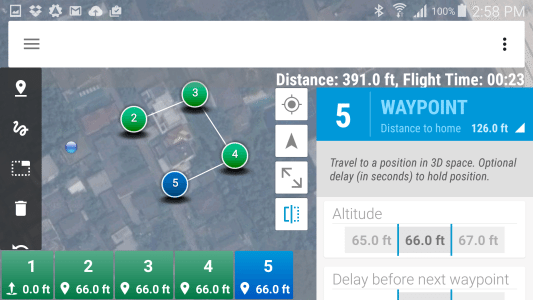
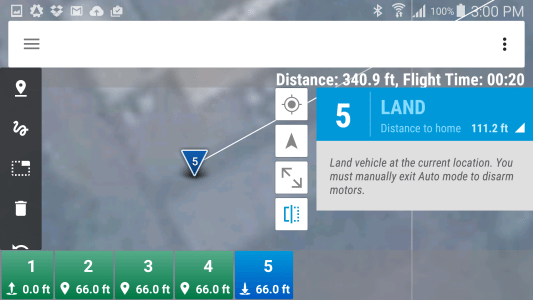
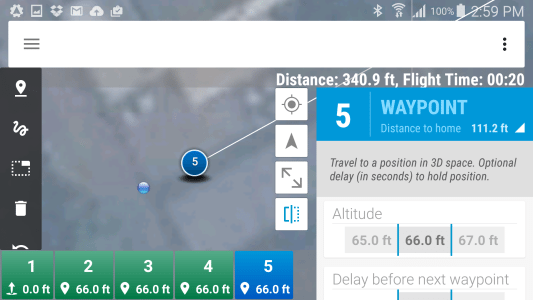
I’ve done all this with the Android device not connected. To upload the mission, connect and then tap the drop down menu on the upper right. Pick “Upload Mission” and the Android voice will tell you that the “Waypoints saved to Drone”.
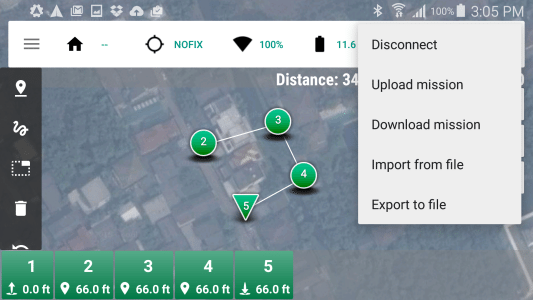
With the your mission uploaded the next thing to do is to “Arm” the Iris+. When you click “Arm” the app has a built in security measure, you will have to slide your finger across the screen to complete the arming.
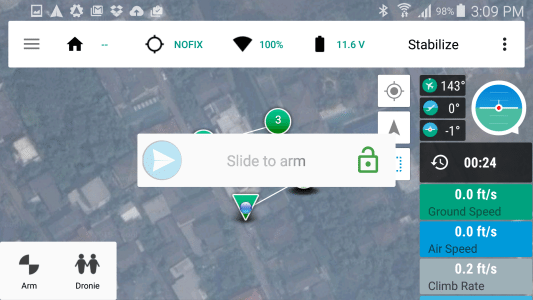
Finally, the big moment, click “Auto” and your Iris+ will smoothly take off, fly the course that you have mapped and then come back down for a silky smooth landing.
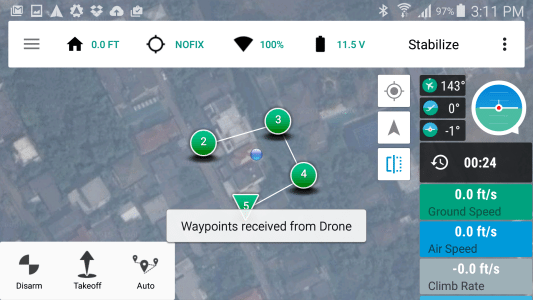
There are many more tricks that you can accomplish with the app.
Rather than straight Waypoints you can choose “Spline Waypoints”. These will create a flowing curved path for your flight. Adjustments can be made at each Waypoint for altitude and for how long it hovers before moving on to the next Waypoint.
ROI stands for “Region of Interest”. Employing this as a Waypoint will instruct your UAV camera to stay on the area that you choose.
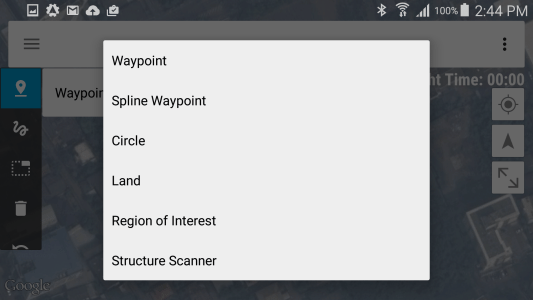
The Iris+ may be the ultimate selfie tool. Notice when we armed the drone earlier we had a choice to select “Dronnie”. By doing so the Iris+ would keep its cameras trained on you for the duration of the flight.
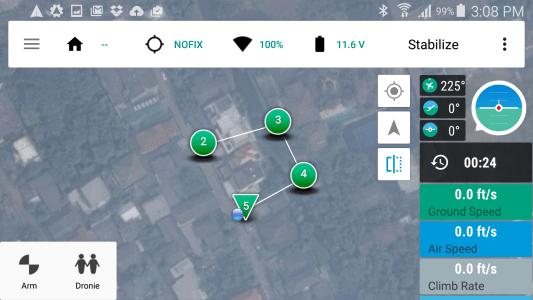
In many films you’ve seen these beautiful sweeping circular shots where the camera stays on one subject while it flies in a beautiful arc around the subject. “Circle” can be chosen as a Waypoint in the drop-down menu. This can be incorporated with additional Waypoints and path or as a standalone with only that and a Takeoff and Landing in the mission.
But here lies the warning.
Be sure you are a good judge of the height and circumference distance that you select.
In this video (or stills) I give you a first hand look at what happens if you don’t set it high enough. The flight progressed smoothly as I attempted to create the perfect circle flight path. Unfortunately the tree was a foot or two taller than I thought. From there the domino principle took over. Once it clipped the tree, the Iris+ attempted to recover as it plummeted and would have if not for the second tree that was now directly in its flight path. The lesson here is to always keep the controller in your hands and not the assistant’s hands. You can, at any time, flip the switch to “Loiter” mode and take manual control of the craft. If I had done it an instant sooner I would not have needed a new long leg and propeller.
Realistically, what goes up must come down and not always perfectly. Human intervention or the lack thereof can certainly insure that. The lesson, keep extra parts around so that your day of fun is not interrupted.
Luckily I did just that and within a few minutes I was back up in the air and a higher altitude creating a beautiful circle video.
The Iris+ is the first drone to give you two ways to do the most spectacular selfie possible. First I showed you the “Dronnie”.
Next time be your own star with “Follow Me” mode.
Coming in the series…
The “How To” on making a Survey map and create a 3D model of a building.
The 3DR Solo, The Smartest UAV in the Sky