
Magic Bullet Suite 13 has just arrived along with the new version of Adobe CC 2017. But if you have the Creative Cloud subscription you may run into some issues with using your Magic Bullet Suite 12. The new Suite of tools from Red Giant are fantastic and the real-time performance alone is worth the price of the upgrade, but if your budget forces you to wait, Red Giant Magic Bullet Suite 12 will continue to work for you although you may need to do some coaxing to get Adobe CC 2017 to play nice.
So before you get like that crazy guy above put down the hammer and have a look at some fixes to your issue.

There are two parts to this so try these steps first before going on to the more complex ones.
1. It is true that the Colorista III is not *officially* supported in CC 2017. That isn’t the same thing as saying it doesn’t work. What it means is that we will not continue to develop it and address bugs that arise from the new host app. We only update and give maintenance to the latest versions of our software.
2. That said, if you install CC 2017 and already had Colorista III installed it will show up and function in CC2017 – for now. However, if anything changes in Adobe CC that causes our plug-ins not to run properly in CC2017, we will only fix the current versions.
3. If you don’t have CC2015 on your computer and only have CC2017, you can install Colorista III. Run the installer and select the option to install for CC2015. Since both CC2015 and CC2017 share the same mediacore directory for plug-ins, Colorista III will show up in CC2017.
Obviously, for many reasons, we don’t recommend continuing to work with older plug-ins in a new, untested host-application. But, for now, Colorista III actually still works fine in CC2017.
4. And of course, users can keep CC2015 installed alongside CC2017, so that if there are any issues in the future with Colorista III running in CC2017, those older projects could be opened in CC2015 and the plug-ins should work fine.
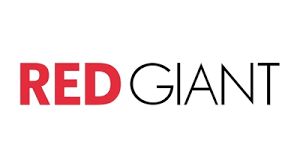
Now, if that doesn’t work and if you are still in that situation here is what I did after getting assistance from Support at Red Giant. Big thanks go out to Elysee L, my Customer Advocate at Red Giant, she did a fantastic job.
So here is the step by step guidance:
Please note that not all steps may be applicable (there may not be anything in some of the folders provided), so just skip those steps if that’s the case:


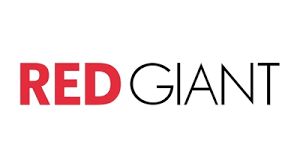


C:\Program Files\Adobe\Common\Plug-ins\7.0\MediaCore\. You can do this by temporarily moving whatever files are there to another location on your drive or compressing them into a folder for access later.